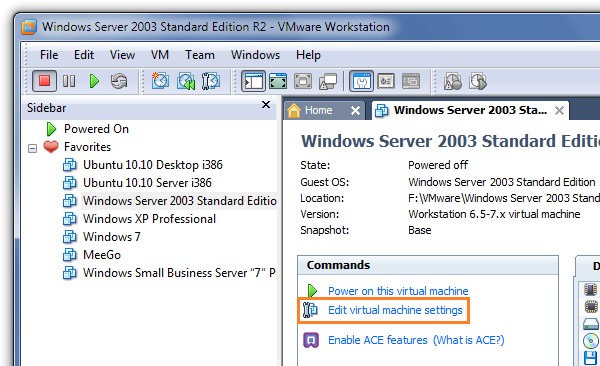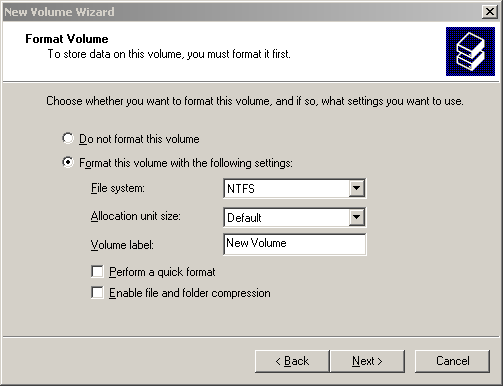Today I faced a strange problem on updating VMware workstation to latest 8.0.1, “The MSI failed” error in my Windows 7 host. Later, I fixed the issue and updated successfully, it was due to small Windows OS problem, but took some time to figure it out. So, I decided to share in this small guide how to fix The MSI failed in VMware workstation uninstall, repair and update in Windows 7.
Normally while updating VMware product to latest version, it uninstalls the existing product and starts the upgrade. Therefore, the uninstallation process should go smoothly to start the update.
When I tried to install VMware workstation 8.0.1 top of 8.0.0 in Windows 7 host, while uninstallation process is running I get “The MSI failed” error and installation quit immediately.
1) I thought it could be a problem with installation exe file, so downloaded and tried again.The below Steps did not help me,
2) Uninstalling the existing version from control panel in Windows 7, it returned the same error.
3) Repairing the existing version from control panel.
4) Repairing the existing version by running the 8.0.0 installation exe file ( which will bring the same options (Repair, Modify and uninstall) as from control panel)
5) Restarting several times between each above steps.
We have Google!.So, What is next?
I found a useful article in VMware official site regarding this issue and it made me to think that I’m not alone with this problem. The MSI failed problem while installing, updating or uninstalling is there for long time with VMware’s earlier products too.
Windows OS temporary files in your local user profile is the reason for this. Normally, any installations in Windows OS extract its files to temporary location and then run the installation from there. Some programs leave these temp files and folders after the installation to use in future.
VMware say, “This is not a VMware issue”
1) Go to ‘Temp’ directory which will be located under user (profile folder) who does the installation/uninstallation in your computer.The resolution is simple in Windows 7,
Type %TEMP% in Run or search field in Windows 7.
2) Make sure none of the VMware installation or uninstallation process is running. Select and Delete all files and folders in this location.
3) Restart the computer and try now. It should work and you should be able to upgrade VMware workstation now.
The original VMware KB article on The MSI failed issue is available here.
You can follow other mentioned steps in above article if only deleting Temp folder contents did not help.
Remember, it is just a Windows OS problem, so do not try anything else in with VMware. Even you can run a full disk cleanup and checkdisk in Windows 7 to fix this issue.