If make use of virtual machines as much as I do, then you will be in need of more storage space and at the same time running out of space. One way to expand the storage capacity of a virtual machine is to add a second virtual disk.
For this tutorial I will be adding a 50GB virtual hard disk to a Windows Server 2003 virtual machine. The instructions should apply to all versions of VMware Workstations and VMware Player, the instructions will also work with all versions of Windows.
ADD THE SECOND disk
Start VMware Workstation and select the virtual machine you wish to add the second disk. Click on Edit virtual machine settings.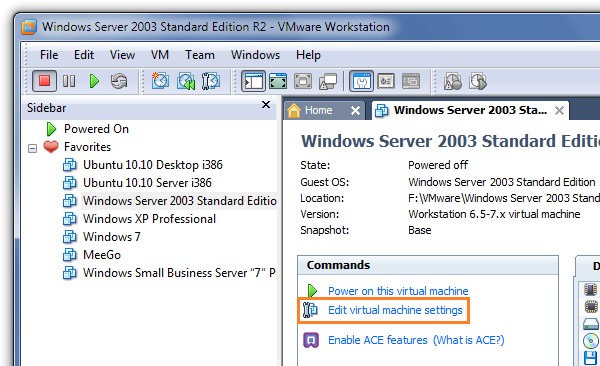 Click on image to enlarge
Click on image to enlargeA new window will open. Click on Add button at the bottom.
 Click on image to enlarge
Click on image to enlargeNow the Add Hardware Wizard window will present you with several options. Click on Hard Disk and then click on Next.

Select Create a new virtual disk and then on Next.

Usually, VMware Workstation will suggest a type of virtual disk. In this case the suggested type is SCSI (Recommended) and click on Next.

Choose the size of the virtual disk you wish to create in GB. My preference is to choose to Store virtual disk as a single file and click on Next.

Now just tell it where to store the new disk file and click on Finish. I would recommend going with the default, keep all files in the same place.

Again you are presented with an overview of the system configuration. Notice how the new second disk, click on Save to preserve the changes.
 Click on image to enlarge
Click on image to enlargeINITIALIZE THE NEW DISK
If you boot the virtual machine the new virtual disk will not appear under windows. You have to make use of a Windows utility called compmgmt.msc which will allow us to manage(initialize, format) the new disk.You will need administrative privileges
This will bring a new window, click on Next to continue.

Here you are being asked which disk you want to initialize. The C disk is know as disk 0, using logic we know that our new disk will be known as disk 1. Check Disk 1 and click on Next

Select the disk you want to convert. Of course, we want to convert Disk 1. Check on Disk 1 and click on Next.

Now the wizard is giving you an overview of whats about to be done to the disk. If you are OK with the changes click Finish.

We still have some work to do before we can use that new disk. Now right click on the unallocated volume(Disk 1) and select New volume….

Click Next on the New Volume Wizard.

Select the volume type. In this case Simple and click on Next.

In this screen you are being asked to select the disk and disk size. I want to use all of the available space, just click on Next to continue.

Just accept the default disk letter and click on Next.

Now this is important. You are being asked whether you want to format the disk with NTFS and the volume label. Don’t be lazy like me, give the Volume Label a proper name. Then just hit Next.
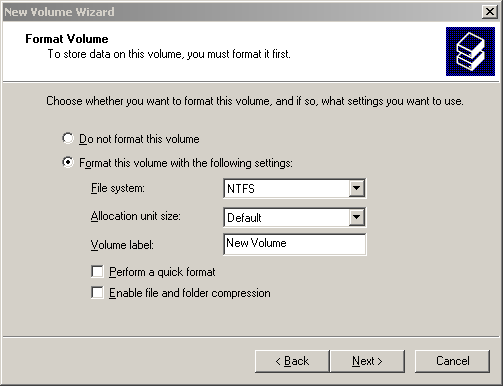
Again you are being presented with an overview of whats about to be done with the disk. If you agree, click on Finish.

The new disk will now be formatted, allow for some time.

After the formatting is done you can close the window and go to Start > My Computer and you should be able to see the new disk with the assigned letter E.

